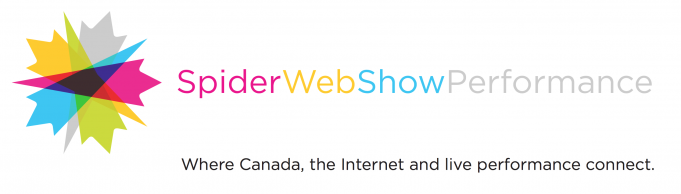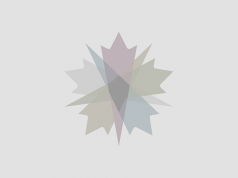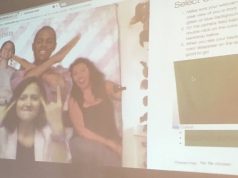This page will walk you through a simple multi-camera livestream set-up that you can achieve from your home. All you need is:
- A stable WiFi connection
- 2-4 different IOS devices with cameras and the ability to connect to the internet. One of these devices will act as the “switcher”, which helps you control the livestream, the other devices will act as cameras.
- 2-4 device mounts (homemade or store-bought works)
- To download Switcher Studio on all devices. You will be asked to set-up an account. You will get the first two weeks as a free trial, then you can upgrade to keep your package. You can find pricing options here.
This set-up relies on a switcher software that allows you to utilize more than one camera lens, leveling up an at-home livestream in a major way! A switcher allows you to have more than one camera input and switch between angles in a livestream.
If you are interested in livestreaming from one single source to YouTube, Facebook, Vimeo or Instagram that’s easy! Most of these platforms have user-friendly ways of livestreaming from a laptop camera or phone. For additional resources on livestreaming, check out this article by our friends at Howlround. This page will continue to grow with additional information on sound integration.
Please note: this guide is written using Switcher Studio on an iPhone, display commands may look different on different devices.
💥 SET-UP 💥
Step one: Set-up all three devices on mounts or makeshift mounts capturing three angles of what you’d like to shoot. Each device should also be connected to a power. Avoid putting cameras right in front of speakers as this will make the video unstable.
Step two: Turn off notifications on all devices:
- Phone/iPad Notifications: Settings > Do Not Disturb > Slide to ON
Step three: Ensure all three devices are connected to the same WiFi network. This is very important. This style of livestreaming will only work if all devices are connected to the same WiFi network.
Step four: Open Switcher Studio on all devices. You may be asked to input your account information.
Step five: On whatever device you’d like to use as the switcher, USE AS SWITCHER. On other devices select REMOTE CAMERA MODE. They will show you a number that starts with rlcc://
Step six: Go back to your switcher device and beside the square that says WELCOME TO THE SHOW, select the little black square with a plus sign or on your iPhone, select the VIDEO CAMERA icon along the bottom. Under SWITCHER STUDIO select CAMERAS. Under SOURCES ON YOUR WI-FI NETWORK, select OTHER.
Step seven: Enter the rlcc:// numbers you see on the camera devices into your central control. You may be prompted to “accept” on cameras.
Step eight: Ensure the central control device is set to DIRECTOR MODE by selecting the box with an arrow on the bottom right corner, scrolling to the bottom where it says RECORDING and ensuring Director Mode is slid on.
Step nine: Once all three devices are connected, use the central control to begin by tapping the red circle record button in top right corner.
💥 MULTI-CAMERAS 💥
When using Switcher Studio while livestreaming, you can move between more than one camera in your stram. You do this by selecting the different feeds you see in your studio on your central control device. If there is a red square around a feed, that means it is live and a blue square means you are preparing your next feed. You can also control the zoom remotely by using the yellow magnifying glass along the left side.

💥 SOUND 💥
If you are working in a small space with good acoustics, you can try to use your device microphones but this is not recommended. If you have an external microphone for your device, that will improve the sound quality immensely.
In order to use an external microphone with your livestream set-up, you will require an I- Rig type system. Once you have connected an external microphone to the I-Rig system to the switcher device (not the cameras), you will need to select the audio input (it may say “external microphone” or I-Rig) in Switcher Studio. You should also make sure that whatever microphone you’re using plugs into a ¼ jack.
If you are planning to livestream a multi-media show with a sound mixer, your best option is to pull all sound directly from the mixer or a speaker when available. Using something like an I-Rig is cost effective and will allow you to broadcast the sound directly from the sound mixer to your live stream audience. The mixer or speaker has to have an available output and outputs will typically be 3 prong female XLR or ¼ inch jack. In order to plug into the switcher device you will need to plug into the I-Rig which requires a ¼ inch jack so you may need an adapter. Always double check all inputs and outputs before the day of live streaming.
If you’re working on a site, always get permission from the on site sound tech before plugging anything into their system. Make sure you have selected the correct audio input on the switcher device once everything is connected. You can test the level by pulling up your livestream on another device.
💥 LIVESTREAMING 💥
Switcher Studio will allow you to livestream to Facebook, YouTube, LinkedIn Live, Twitch or a Custom RTMP. Before going live, we recommend doing a private stream to test audio and video levels.
On an iPhone:
Step one: Select the square with the arrow coming out of it in the centre along the bottom of your screen.
Step two: Select which platform you’d like to use for livestreaming. Then follow the prompts to set up your account.
Return to main resource page to read more!